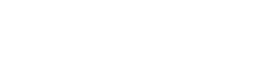link
Got the latest iPhone 4 and want to transfer your SMS from current iPhone to your new iPhone? This guide explains how to replace your current iPhone with a newly purchased iPhone using the same carrier. If anda follow these steps to back up your sebelumnya iPhone first, and then restore the backup to your newly purchased iPhone 4, your saved SMS messages will be present on your new iPhone.
Step 1: Make sure anda have the latest version of iTunes and iOS.
Step 2: Connect your current iPhone to iTunes and sync it. Verify that your original iPhone is backed up. For lebih information on how to do this, see link
Step 3: Connect your new iPhone to iTunes (on the same computer anda used to back up your current iPhone).
Step 4: iTunes will ask anda if anda want to restore from a backup atau set up your new iPhone as a new phone. When prompted, select the backup of your current iPhone. If iTunes does not prompt anda to select a backup to restore when anda connect your new iPhone, use iTunes to restore iOS on your new iPhone and try this step again.
Note: During the process of restoring your old backup to a new iPhone, anda may see the iTunes progress bar pause. If this occurs, please allow for additional time for the upgrade to complete.
Step 5: After iTunes finishes restoring the backup anda selected to your new iPhone, the iPhone will restart.
Step 6: When your new iPhone appears again in the iTunes window, select it.
Step 7: Click the tabs (Info, Music, Photos, and so on) and verify atau change the items anda want to sync.
Step 8: Click Apply to sync your new iPhone with iTunes.
Step 9: Verify that your saved SMS messages are present on your new iPhone.
Note: If saved SMS messages are not present on your new iPhone, then restore-from-backup may not have been successful. In that case, verify your current iPhone is properly backed up (see step 3), then use iTunes to restore iOS on your new iPhone and continue following these instructions at step 4.
lebih iPhone guides:
link
link
link
Got the latest iPhone 4 and want to transfer your SMS from current iPhone to your new iPhone? This guide explains how to replace your current iPhone with a newly purchased iPhone using the same carrier. If anda follow these steps to back up your sebelumnya iPhone first, and then restore the backup to your newly purchased iPhone 4, your saved SMS messages will be present on your new iPhone.
Step 1: Make sure anda have the latest version of iTunes and iOS.
Step 2: Connect your current iPhone to iTunes and sync it. Verify that your original iPhone is backed up. For lebih information on how to do this, see link
Step 3: Connect your new iPhone to iTunes (on the same computer anda used to back up your current iPhone).
Step 4: iTunes will ask anda if anda want to restore from a backup atau set up your new iPhone as a new phone. When prompted, select the backup of your current iPhone. If iTunes does not prompt anda to select a backup to restore when anda connect your new iPhone, use iTunes to restore iOS on your new iPhone and try this step again.
Note: During the process of restoring your old backup to a new iPhone, anda may see the iTunes progress bar pause. If this occurs, please allow for additional time for the upgrade to complete.
Step 5: After iTunes finishes restoring the backup anda selected to your new iPhone, the iPhone will restart.
Step 6: When your new iPhone appears again in the iTunes window, select it.
Step 7: Click the tabs (Info, Music, Photos, and so on) and verify atau change the items anda want to sync.
Step 8: Click Apply to sync your new iPhone with iTunes.
Step 9: Verify that your saved SMS messages are present on your new iPhone.
Note: If saved SMS messages are not present on your new iPhone, then restore-from-backup may not have been successful. In that case, verify your current iPhone is properly backed up (see step 3), then use iTunes to restore iOS on your new iPhone and continue following these instructions at step 4.
lebih iPhone guides:
link
link
link